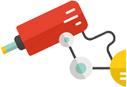Иногда возникает необходимость скрытно проследить за чьими-то действиями. Это могут быть коллеги по работе, соседи по квартире, рабочие делающие ремонт и т. д.
Для этого совершенно не нужно приобретать дорогостоящее оборудование. Достаточно веб-камеры подключённой к компьютеру или интегрированной в ноутбук.
Можно возразить, что всё это не ново, и включённая вебкамера на видео запись вполне справится с заданием без всяких дополнительных программ. Но такой способ имеет несколько явных недостатков.
Постоянно запущенная программа записи, даже если её свернуть, привлечёт излишнее внимание и, в конечном счёте, раскроет весь замысел.
Непрерывная запись на диск создаст гигантский файл, по большей части, пустой информации. Её нужно будет долго просматривать, выискивая необходимые кадры.
Воспользовавшись программой WebCam Looker v7.4 можно легко обойти все эти трудности и получить требуемую видеозапись, только в те моменты когда есть движение перед веб камерой.
Установка

Начало стандартное, как и у всех подобных программ. Покорно соглашаемся с лицензионным соглашением и указанным местом установки.

После довольно быстрой инсталляции получаем окно мастера настройки.
Здесь нас могут интересовать только два параметра:
- автозапуск программы при включении компьютера;
- не показывать мастер настройки при запуске.
Отмечаем оба пункта и закрываем окно. По умолчанию программа настроена на периодическое фотографирование рабочего стола монитора и сохранение результатов на диске С.

Заходим в меню настроек

И видим текущее правило «2 Скриншота в секунду» (1). Удаляем это правило (2) и создаём новое (3).

«Имя» и «тип» — устройство (1), оставляем без изменения, а в «деталях» (2) выбираем свой тип камеры. В данном случае это внешняя веб-камера с подключением через USB порт.

Зайдя в «дополнительные настройки» обнаруживаем возможность подключениязвукозаписывающего устройства (1). В поле «формат видео» (2) можно выбрать качество получаемой видеозаписи при фиксированных 30 кадрах в секунду.
Это показатель колеблется от 160 на 120 до 640 на 480 и зависит от характеристик камеры. Справа находится шкала настроек, которую можно использовать для индивидуальных настроек камеры в конкретных условиях освещённости. Кнопка «настройка видео» даёт возможность произвести те же настройки.
Возвращаемся в окно «Настройки» и активируем радиокнопку «Детектор движения». Сразу же становится активной кнопка «Добавить зону». Нажимаем её и входим в меню настройки детектора движения.

По умолчанию проверяемой зоной является весь угол обзора камеры (1). Изменить границы зоны и/или переместить уменьшенную зону в разные части сектора обзора, можно на экране, который показывает реальное изображение из веб-камеры.
Программа в состоянии контролировать несколько зон и проверять наличие в них движения. Добавить или удалить новую зону движения можно соответствующими кнопками (2).
Кнопка «назначение» (3) показывает, какие действия должна выполнять программа после срабатывания детектора движения.
По умолчанию программа делает фотографии объекта, но можно задать функцию записи видео с таймером окончания после исчезновения объекта с поля зрения камеры. Возможна и «детальная настройка» (4) отдельных секторов выбранной зоны движения.
Нажав кнопку «назначения» (3) попадаем в окно «список назначений» и нажав на кнопку «добавить» в окно «назначения». В выпадающем меню выбираем «Тип» «встроенные кодеки» и соответствующий интервал записи.

В меню «дополнительная настройка зоны» по умолчанию активной, выделенной красным, является вся зона движения. С помощью кнопок «инвертировать» и «сброс» очищаем её. С помощью мышки выделяем необходимый сектор.

Возвращаемся на самую первую страницу «Настройки».

Выбираем закладку «Архив» и выбираем диск, на котором создадим папку с файлами видеозаписей. Окно позволяет настроить размер по времени каждого файла (полезная настройка при непрерывной записи). Можно включить самоочистку архива по времени и/или по объему занимаемого места на диске.
Выйдя в самое первое окно программы, увидим возле кнопки «Настройки» кнопку «Архив».

С двумя закладками для фото и видео архива. Видеоархив так же разделён на Архивы непрерывной записи и детектора движения.
Файлы группируются по дате и времени создания. Здесь же можно просмотреть записанные данные с различной скоростью прокрутки.